
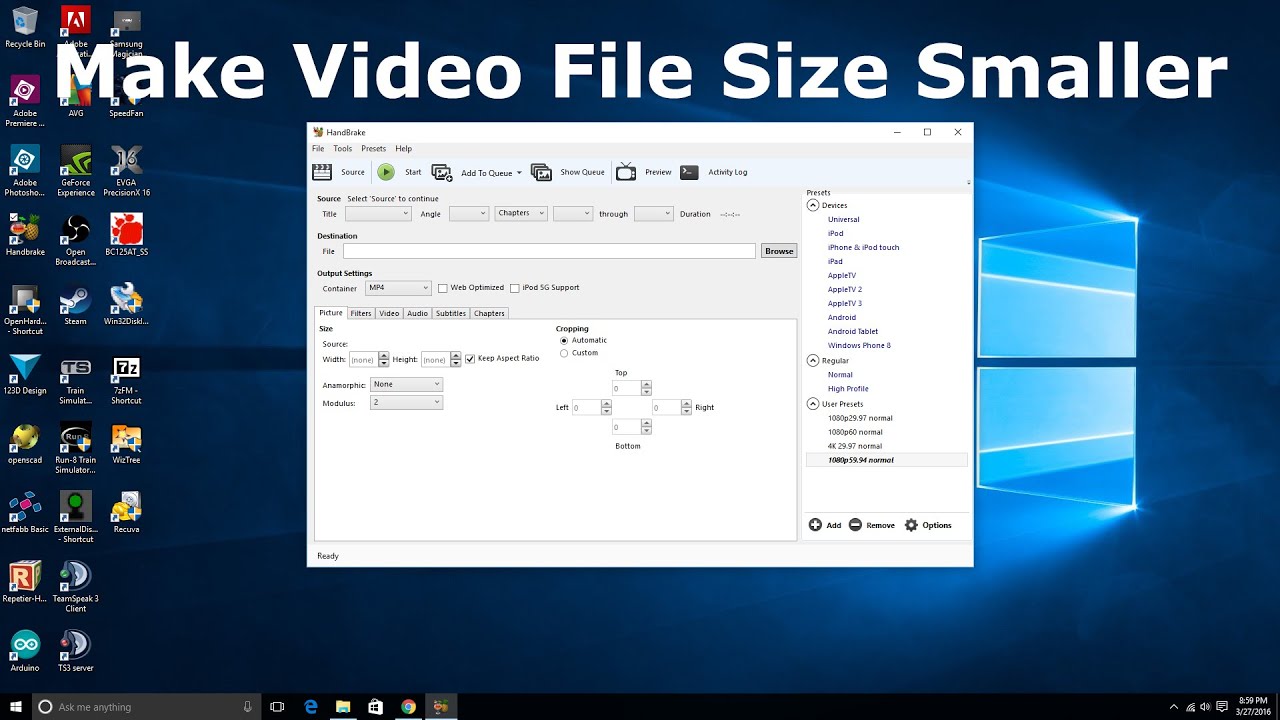
Step 08: Wait for the Encoding to CompleteĪ. I recommend using the Very Fast 480p30preset as it will produce a video that greatly reduced in sizeĬlick Start Encode from the top of the Hand Brake to begin the encoding and compression process. Step 06: Select the Video Compressed Settingsįrom the Presets Menuon the right hand side of HandBrake, select the video compression settings for your video. Enter the name of the new video in File Name box. In the Open screen that pops-up, navigate to the folder on your computer where you want to save your compressed file.ī. Step 04: Choose the Destination for the Compressed FileĬlick on the Browse to select the location on your computer that you want to save the compressed file.Ī. Click Open to open the video in the HandBrake. Select the video that you want to compress.Ĭ.
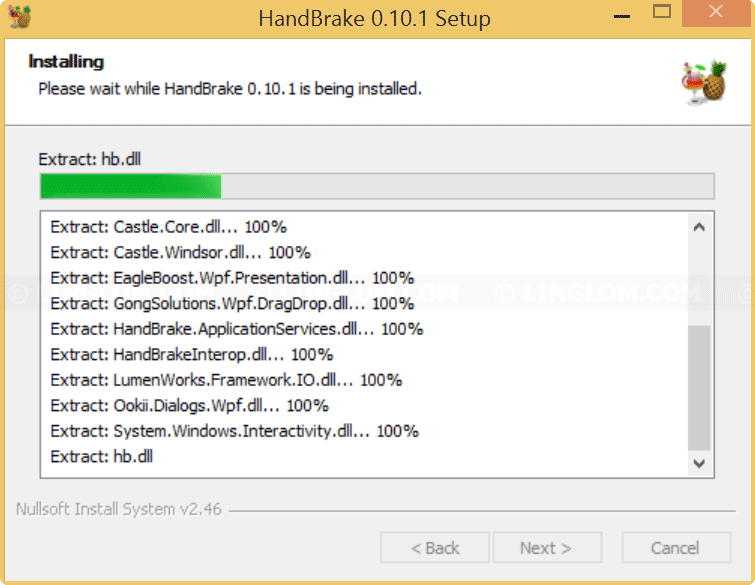
In the Open screen that pops-up, navigate to the folder on your computer containing the video you want to compressī.

Click File to browse for the video you want to compress.Ī. Once HandBrake opens, you will be presented with a Source Selection screen. Written Instruction Step 01: Open HandBrakeĬlick the HandBrake icon, which was installed on your desktop during the HandBrake installation process. Note: This tutorial if for the use of HandBrake installed on a Windows computer. HandBrake is a free, open-source tool for converting, compressing and encoding videos. In this Help and Information tutorial, you will see how to compress a video using HandBrake. Modified on: Tue, 17 Oct, 2017 at 1:59 PM Solution home DLC Library Common How To’s How Do I Compress a Video Using HandBrake?


 0 kommentar(er)
0 kommentar(er)
