


After launching the desktop application, click on the hamburger menu at the top-left corner of your Telegram window. The Telegram desktop application works and looks almost identical to the web client, at least in this particular case. Simply click on the ‘New Contact’ link at the bottom of the screen to do so.
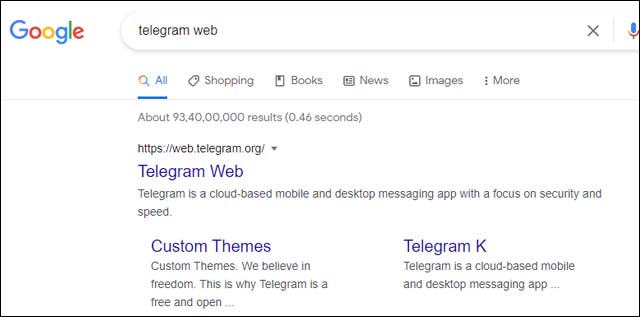
Similar to the mobile variant, you can add a new contact through the web client. Click on any of the contact names to start a new conversation with them. This will open up a list of your contacts that are currently using Telegram. To start a conversation with a contact through the web client, first, go to Telegram’s web portal and click on the hamburger menu at the top-right corner. Here, you won’t have the new message icon waiting for you at the bottom right corner. You can start a conversation through the web client as well. Tap on any of the names to start a conversation.Īdditionally, you could tap on the add button at the bottom left corner of the screen to add a new contact and start messaging right away. Once you tap on the button, you’ll see the list of your contacts that are on Telegram.
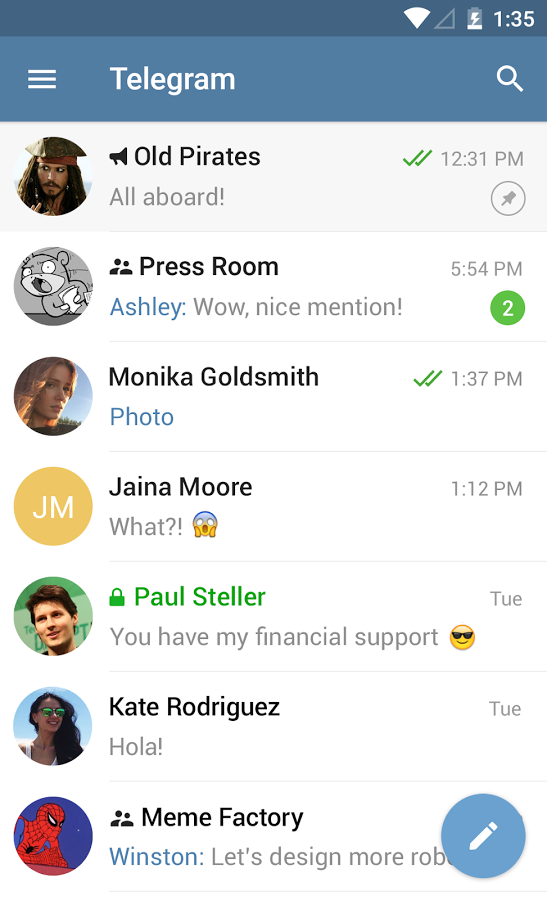
This is your ‘New Message’ button, which is used to kick-off a new individual conversation or a group. Now, tap on the little pencil icon at the bottom right corner of your screen. Irrespective of whether you’re on Android or iOS, first, launch the Telegram app and go to your inbox. We’ll start off with the most primitive step, starting a conversation with a Telegram contact. We’ll be splitting every tip into three subcategories, covering mobile, web, and desktop applications. Head over to Telegram’s desktop app portal to download the native app for your Windows, Mac, or Linux system. Apart from the usual Android and iOS apps, you get the option to access your Telegram messages through your favorite PC browsers as well as native desktop apps. As mentioned, Telegram is available for both PC and mobile.


 0 kommentar(er)
0 kommentar(er)
